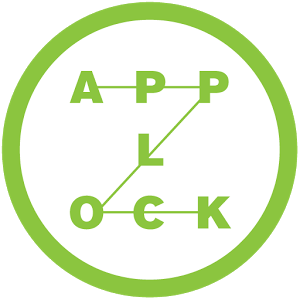Are you tired of constantly looking over your shoulder to check if a snoopy sibling or a pestering peer is checking your emails or messages while on your phone? Or, perhaps you’re already using Android applications on your computer by means of an emulator and would like to make sure nobody is checking into your Snapchat messages of WhatsApp texts while you’re away from your laptop. There’s an easy fix for these troubles, you know. A fix, in the form of Smart AppLock for PC!
Security for all your applications.
Clocking nearly 50 million installs on the Google Play Store alone with millions of active users on a daily basis, Smart AppLock is a fundamental application if you value your privacy. If you’d like to lock your Google Play Store to keep others from downloading and installing applications, or worse, paid applications, the simple use of Smart AppLock will enable a lock through the means of a password, a swipe gesture or a number code that will have to be entered before opening the application. It’s a novel concept and one that ought to be introduced in Android as an in-built security feature. Until that happens however, you’re in safe hands by using Smart AppLock on PC.
With advanced features, any snoopers who try to kill Smart AppLock via the operating system’s task manager will also be thwarted since the lock application cannot be killed as a system service. The same goes for any attempts to uninstall it. A simple check of the “Uninstallation Prevention” option under settings will ensure that Smart AppLock is never uninstalled. Smart, right?
Smart AppLock features.
- Lock your most-used applications. Keeping your privacy secure is important, even more-so when your data and information is easily accessible in today’s world. By using Smart AppLock on PC, you’ll have the means to lock any app installed on your phone that contains your emails, photos, messages, call logs and more.
- Snap the intruder! If there’s someone looking to actively unlock or access your applications, a simple feature within Smart AppLock will take a quick snapshot of the intruder looking down at your screen. Smart AppLock for PC will make use of your laptop or desktop’s webcam in order to achieve this.
- Put up a faux message. Don’t let intruders in on the notion that they’re being watched. A simple ‘Fake Forced Close’ pop-up with show up when their efforts in accessing your applications fail, making them think the device is malfunctioning when in reality, their picture is being taken and emailed to you while all your information is still being kept away from their prying fingertips.
- Do a remote lock! Lock your device remotely from a different location if you’ve misplaced your laptop or phone and want to ensure that nobody is getting any access to your personal information.
- Multiple passwords! You can set up multiple passwords for each application under the purview of Smart AppLock, giving you more options to gain access to the application beyond using a simple password.
- Lock the OS down! Wi-Fi settings, system settings, installation settings can all be manipulated and locked down remotely when you don’t have your device in your hands.
- Lock connectivity options! To keep that intruder or criminal from accessing your phone, you can also disable 3G and 4G data, Wi-Fi, NFC and Bluetooth along with any other means through which the phone can be connected and used.
- Preset your locks. If you’re likely to take a nap while using your device and want to make sure that nobody uses your laptop, desktop or mobile device when you’re out for the count, you can preset a timer for your locks, to activate them after a certain point in time.
Locking your applications on Windows and Mac by Smart AppLock
As mentioned above, if you’re already using Android apps on your Windows laptop or desktop through the means of an emulator, Smart AppLock on PC can also be used and installed on your Windows machine.
Also recommended is Andy, an excellent, free, feature-packed emulator that’s certain to be better than the one you’re already using for your computer. Give it a whirl, you won’t look back when downloading your favorite Android apps and games to use them on your Windows computer!
How to Download Smart AppLock for your PC:
Step 1: Download the android emulator software Andy and it is available for free. Click here to download: Download
Step 2: Start the installation of Andy by clicking on the installer file you downloaded.
Step 3: When the software is ready to be used, start it and complete the sign up procedure and login with Google Play account.
Step 4: Start Google play store app and use its search tool to search Smart AppLock download.
Step 5: Find Smart AppLock and start the installation.
Step 6: Launch the game and you can now play Smart AppLock on pc using a mouse or your keyboard and even your touch screen, you can use the control button to emulate the pinch function to zoom in and out.
Step 7: You can also install remote control app form here for remotely accessing the game: Andy remote control app
Support: we maintain an online real-time Facebook support group if you have any issues with Andy OS to the installation process, you can use this link to access the group: support
Enjoy Playing Smart AppLock on PC!!!